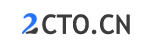下面就为你详细讲解“mongoDB在Windows下安装与配置方案”的完整攻略。
1. 下载MongoDB
- 访问官网:https://www.mongodb.com/
- 找到
Download选项卡,选择Community Server下载 - 选择版本、操作系统、压缩方式、平台,并在“Download”按钮下方选择版本号
- 下载完成后解压到任意目录
2. 配置环境变量
- 设置MongoDB的安装路径为
PATH环境变量 - 在系统变量里面新增以下两个变量:
MONGO_HOME = C:\Program Files\MongoDB\Server\{version}
MONGO_PATH = %MONGO_HOME%\bin
- 将
%MONGO_PATH%添加到PATH环境变量的末尾 - 配置完成后,在命令行中输入
mongod -v,如果能够输出版本号则说明配置成功。
3. 创建数据存储目录
- 在MongoDB所在磁盘下,创建一个目录,例如
C:\data\db,用于MongoDB存储数据; - 进入MongoDB的
bin目录,执行以下命令启动服务:mongod --dbpath C:\data\db
4. 开始使用MongoDB
- 在命令行中输入
mongo,即可启动mongoshell; - 在
mongoshell中输入以下命令测试连接:db.runCommand({ping:1}),如果返回{ok:1},则说明连接成功。
示例1:在Windows下使用mongoimport导入JSON数据
- 准备JSON数据,在命令行中输入以下命令(将数据保存为json格式文件,例如
users.json):
json
{ "name": "John", "age": 20 }
{ "name": "Alice", "age": 25 }
{ "name": "Bob", "age": 30 }
- 使用
mongoimport命令将数据导入MongoDB:
mongoimport --db test --collection users --file C:\path\to\users.json --jsonArray
参数解释:
- --db test 表示将数据导入到名为test的数据库中;
- --collection users 表示将数据导入到名为users的集合中;
- --file C:\path\to\users.json 表示数据所在的文件路径;
- --jsonArray 表示导入的JSON文件是一个数组。
示例2:在Windows下使用mongodump备份MongoDB
- 执行命令:
mongodump --db test --out C:\path\to\backup
参数解释:
- --db test 表示备份名为test的数据库;
- --out C:\path\to\backup 表示备份文件存储在C:\path\to\backup路径下。
- 备份文件的结构:
backup/
└── test/
├── collection1.bson
├── collection1.metadata.json
├── collection2.bson
├── collection2.metadata.json
└── ...
对于每个集合,备份文件包含.bson和.metadata.json两个文件,其中.bson文件包含实际的数据,.metadata.json文件包含集合的元数据信息。
总结
以上就是MongoDB在Windows下安装与配置方案的完整攻略,包括了MongoDB的下载、环境变量配置、数据存储目录的创建、开始使用MongoDB以及两个实际使用示例。如果你按照上述步骤操作,就可以在Windows系统上顺利安装和使用MongoDB了。